( 1 )
あらかじめCDドライブにブランクCD-Rを挿入しておいてください。
挿入したドライブを画面上部のドライブ(ドロップダウンリスト)から選択してください。

( 2 )
音楽CDに書込みたい曲を選択し、画面中央の「アイテムリスト」に追加登録してください。
曲の選択方法としては、
A: 音楽ファイルを選択して登録する方法
B: フォルダ指定によるファイルを一括で登録する方法
C: 音楽CDからトラックを抽出し登録する方法
D: ソフトウェアの画面に直接Windowsのエクスプローラー(マイコンピュータ)からフォルダおよびファイル(WMA/OGG/MP3/WAV)をドラッグ&ドロップする方法
があります。 |
|
|
( 3 )
画面中央の「アイテムリスト」にてCDの書込み容量にあわせた登録対象アイテムの状況を確認する。
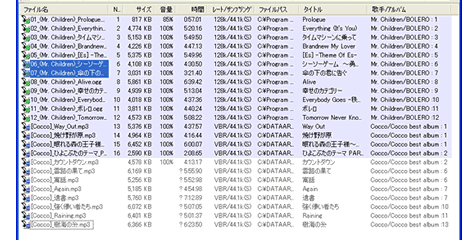
※CDの書込み容量により登録しても書き込み対象にならないアイテムが出てくる可能性があります。
※各設定項目については [ アイテム一覧の説明
]をご確認下さい。
( 4 )
書込み対象アイテムに問題が無ければ、画面上部のツールバーから[ CD書込 ]をクリックし、「書込み設定」を表示します。
「書込み設定」画面にて各種書込み設定をしたら [ 書込み実行(ボタン) ]をクリックしてください。


※各設定項目については [ CD書込み(音楽CD作成)
]をご確認下さい。
( 5 )
あとはソフトウェアが自動的に1で選択したドライブに対してCD書き込みをおこないます。
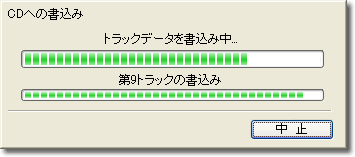
( 6 )
上記の書込み処理が100%になって、CDのセッションクローズが完了すると、
オリジナル音楽CDの作成が完了です。
|
