 わかばウィザード画面を表示する
わかばウィザード画面を表示する

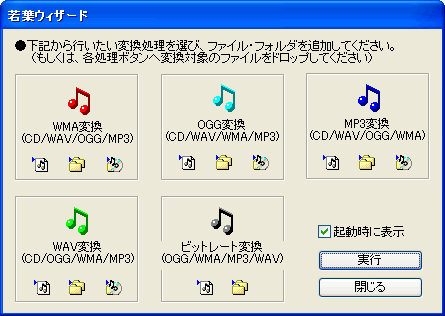 |
上記の画面の5つの四角のエリアごとでファイル・フォルダ・音楽CDトラックからの
「WMA変換」・「OGG変換」・「MP3変換」・「WAV変換」・「ビットレート変換」の全ての変換操作が行えます。 |
| 変換処理\変換元ファイル形式 |
WMAから |
MP3から |
WAVから |
OGGから |
音楽CDトラックから |
| 「WMA変換」で可能な変換: |
(音質変換) |
MP3→WMA |
WAV→WMA |
OGG→WMA |
音楽CDトラック→WMA |
| 「MP3変換」で可能な変換: |
WMA→MP3 |
(音質変換) |
WAV→MP3 |
OGG→MP3 |
音楽CDトラック→MP3 |
| 「WAV変換」で可能な変換: |
WMA→WAV |
MP3→WAV |
(音質変換) |
OGG→WAV |
音楽CDトラック→WAV |
| 「OGG変換」で可能な変換: |
WMA→OGG |
MP3→OGG |
WAV→OGG |
(音質変換) |
音楽CDトラック→OGG |
| 「ビットレート変換」で可能な変換: |
WMA→WMA |
MP3→MP3 |
WAV→WAV |
OGG→OGG |
× |
|
|
わかばウィザード画面での指定可能な変換タイプ、可能な変換処理 |

 |
 (例として)WMA変換を行う場合はWMA変換エリアの下記3つのボタンをクリックして変換アイテムをリストに追加
(例として)WMA変換を行う場合はWMA変換エリアの下記3つのボタンをクリックして変換アイテムをリストに追加

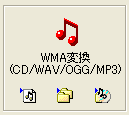 |
 |
ファイルを指定して変換リストに登録 (
参照 ) |
 |
フォルダを指定して変換リストに一括登録 (
参照 ) |
 |
音楽CDトラックを指定して変換リストに登録 (
参照 ) |
| (その他) Windowsエクスプローラから四角いエリア内にファイル・フォルダをドラッグ&ドロップすることで変換リストに登録も可能 |
|

 |
 変換リスト画面にアイテムが追加されているのを確認
変換リスト画面にアイテムが追加されているのを確認


 |
 「実行ボタン」を押して変換を開始
「実行ボタン」を押して変換を開始

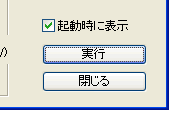 |
変換リストに登録されている変換ファイルや出力先や出力音質等が問題なければ「実行ボタン」を押すことで変換処理を開始します。
※出力先やタグ情報・音質設定など詳細な設定を変更する場合は「閉じる」 ボタンを押すことで一旦ウィザードを終了することもできます。(登録してあるアイテムについてはそのまま残ります) |

 |
 変換完了までの処理経過をプログレス表示
変換完了までの処理経過をプログレス表示

 |
変換中は左の変換処理画面にて処理経過を、ファイル毎の変換経過・全変換リスト中の処理数をプログレスバーにて表示します。
「変換処理後、出力フォルダを開く」 にチェックがついている場合は、変換リストの全処理が完了後、変換処理による出力先フォルダを自動で開き、作成されたオーディオファイルやフォルダを表示します。 |
 |